 How to change your router's WiFi password
How to change your router's WiFi password
Are you having trouble remembering your default and difficult password for WiFi?
Do you hate entering a lengthy WiFi password every time?
Life would be so much easy if you could have a password that is easy to remember. Or
Do you want to improve the security of your wireless network by changing your WiFi password?
One of the most common ways people's WiFi passwords are stolen is by their router being hacked. This is because people often don't change the default password that comes with their router. In this blog post, we will show you how to change your router's WiFi password so that you can keep your network safe from potential hackers. We will also provide some tips on choosing a strong password and setting up security for your router.
 Log into Your Router's Web Interface
Log into Your Router's Web Interface
If you're trying to access your router's WiFi password page but can't seem to find it, don't worry, we'll help you out. There are a few different ways to do this, depending on your router's make and model.
First, try looking for the page in your router's web interface. To do this, open your web browser and enter your router's IP address into the address bar. This will usually be something like 192.168.1.1 or 192.168.0.1.
And in my case, it is "192.168.1.1" and after typing that in the address bar, hit enter or press the go button on your browser.

Once you've done that, it will take you to your router's web interface. And it will look something similar to the image below.

Many routers have a default username and password that you can use to log into the router (this is different from the WiFi password). And for most cases, the username is admin. As for the password, it could be either admin, Admin, or 1234. If none of the above credentials work, you should contact your Internet Service Provider to get the credentials.
Once you're logged in, it will take you to the router's homepage, which looks somewhat similar to the image listed below.
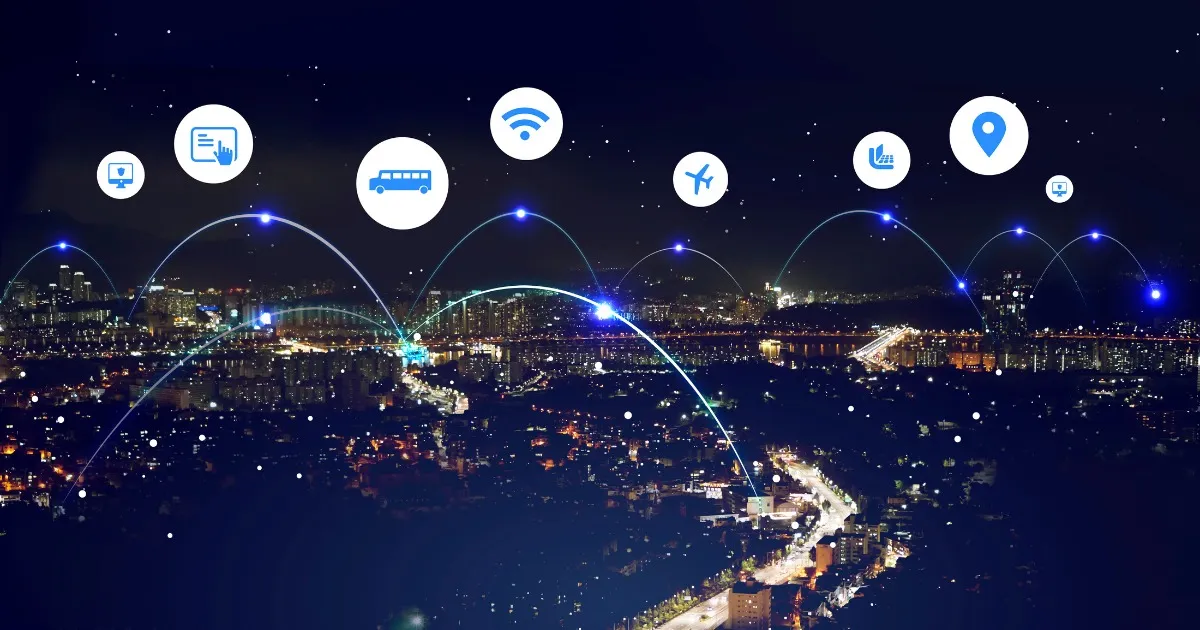
 Find the WiFi Page
Find the WiFi Page
Now look for a tab or menu labeled "Wireless," "WiFi," "WLAN," or something similar. The password page should be located under there.

 Change the WiFi password
Change the WiFi password
After you select the WLAN or WiFi option, you might have the option to change the password individually based on the WiFi frequency (2.4G or 5G), or your router could have one password only, regardless of the frequency.
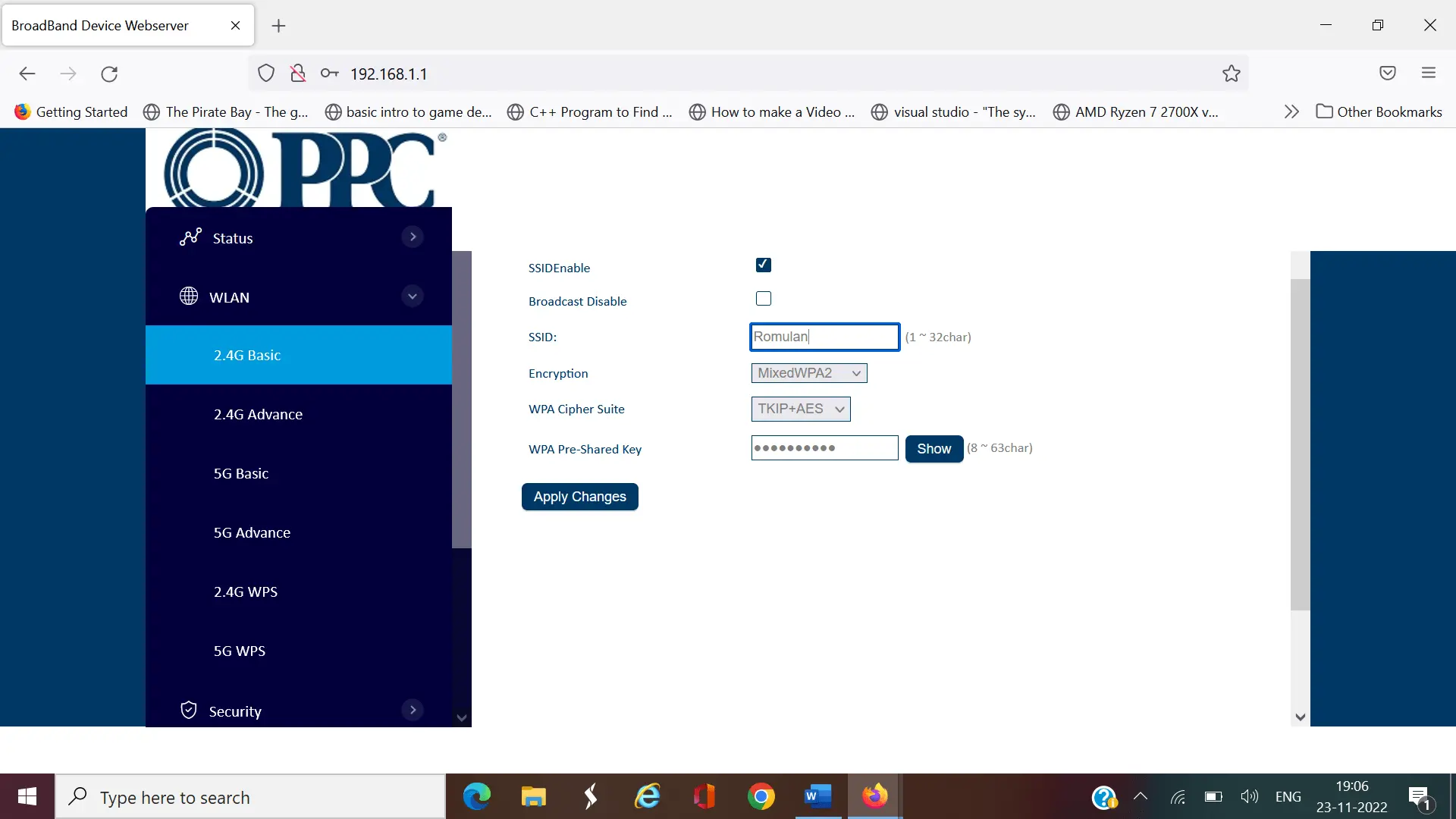
And in my case, I have two frequency routers, and both have their own passwords. So, if I want to change the password for either of them, I must select the frequency first. To change the password for the 2.4G, I have to select 2.4G Basic and then go to WPA Pre-Shared Key and enter the new password that I want to change to.
And if I want to change the password for 5G frequency, I have to select 5G Basic and then enter a new password on the WPA Pre-Shared Key field.
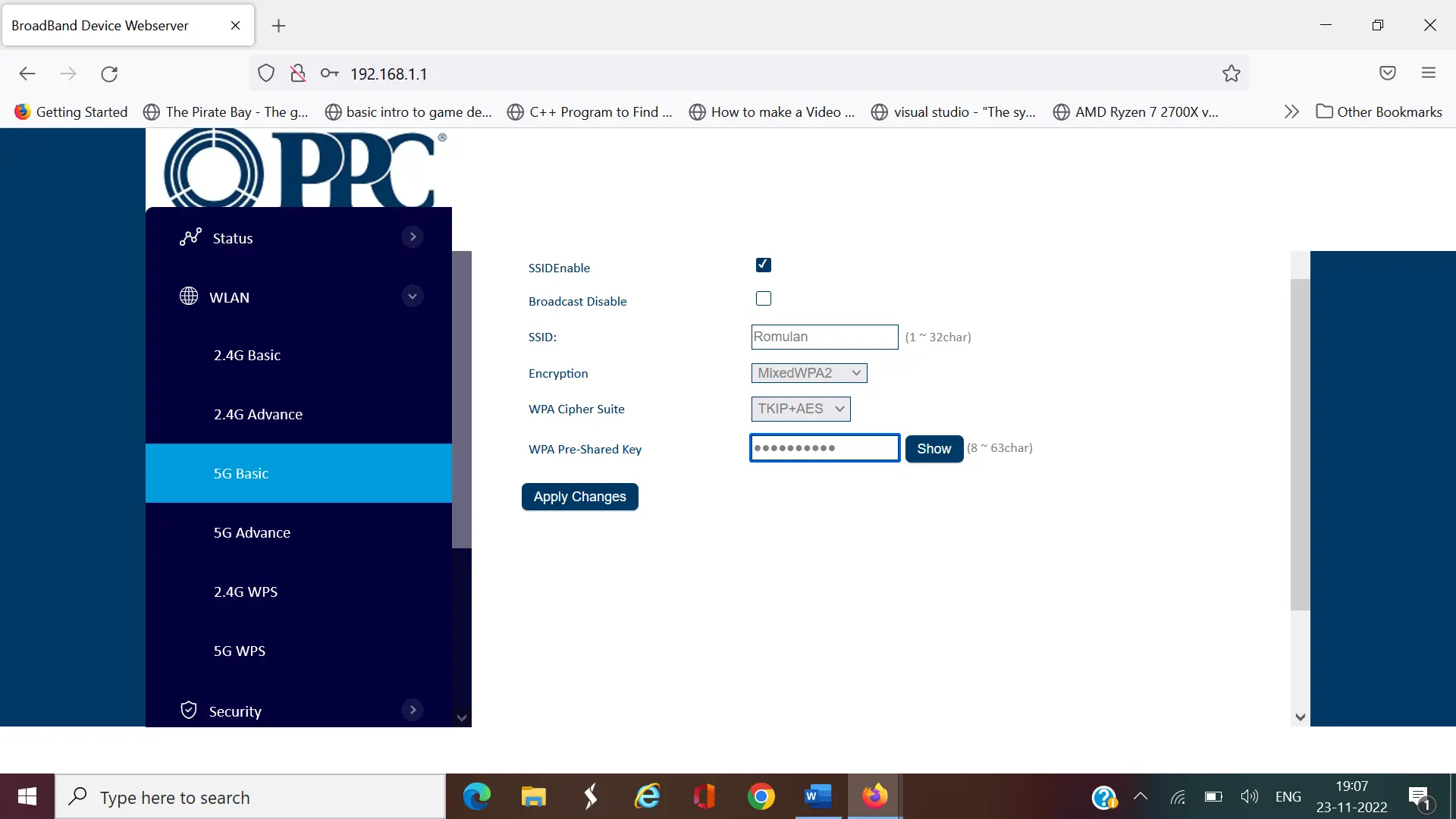
Now the important thing here is after entering a new password; you have to save the changes made by clicking on the apply changes button.
Side Note: If you want to change the name of your WiFi, you can also do that by changing the name on the SSID field. And remember to apply changes once again.
Are you still having trouble finding the WiFi password page? Leave a comment below, and we'll be happy to help you out!
